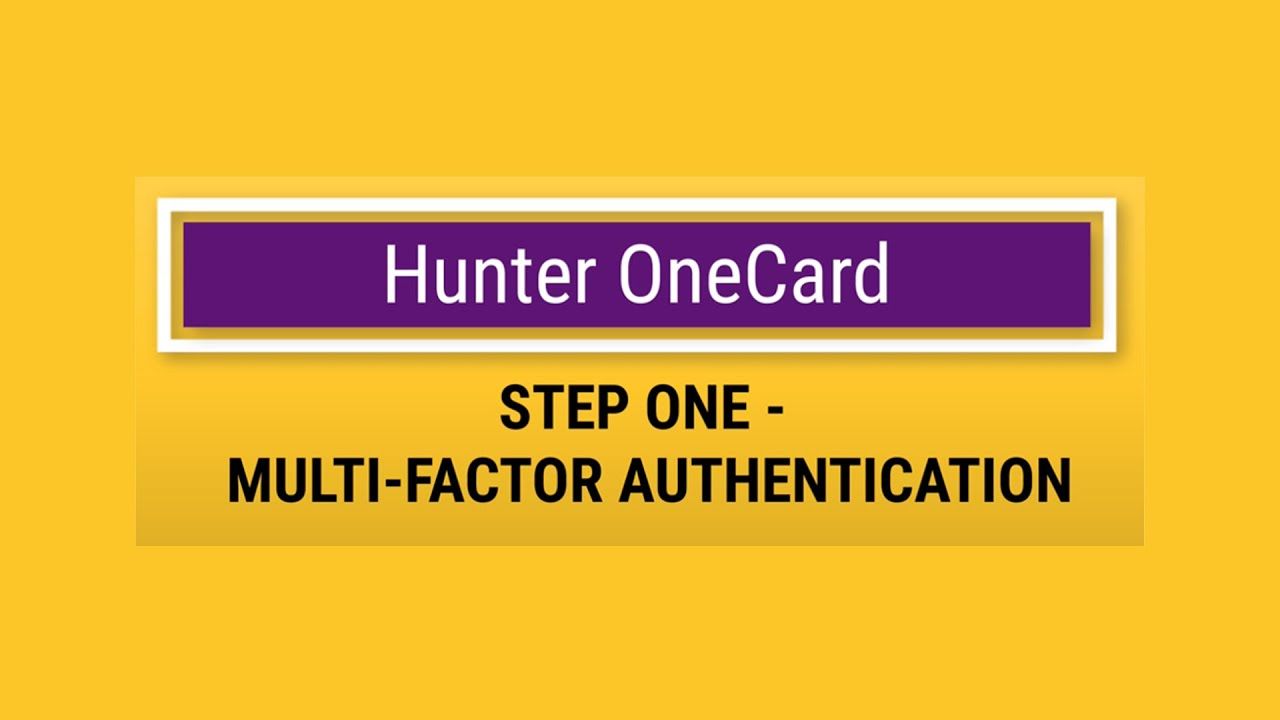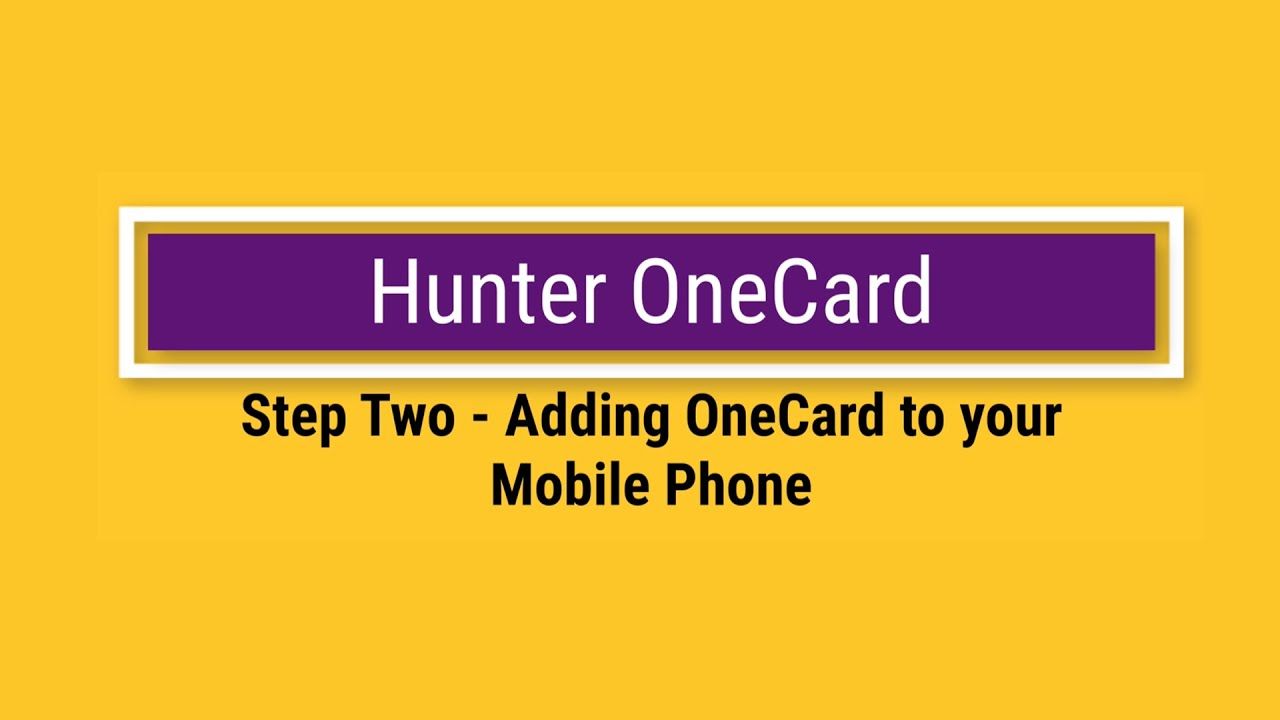On this Page:
Services
Hunter College OneCard (physical or digital) provides these services to the Hunter College community:
- Campus access via turnstiles
- Printing and Copying
- Dining
- Laundry
- Library access
- Weight room and gym access
- Discounts for museums
- Access to athletic events
- Hunter College OneCard kiosk machines (for refilling)