Search Knowledge Base by Keyword
Media Library
This page includes:
- Media Library Organization
- Using the Media Library
- Removing Media From the Media Library
- Adding Alt Text to Images
Media Library Organization
The Media Library in the WordPress CMS is a shared resource used to organize all media types. Media includes JPGs and PNGs for images and PDFs, PPTs, and DOCs for downloads. Keeping the Media Library organized will make photos and other media easier for others to find.
Tips for Keeping it Organized
- Use the Media Library folders.
- Name photos with accurate and descriptive titles so they are easy to identify.
Folder Organization
People
- Faculty: Faculty headshots and any faculty-related photos
- Staff: Staff headshots
- Students: Any photos that include students, may be promotional (combo headshots)
- Other: Important people photos that likely will be reused (e.g. Bill Gates)
- Giving: Photos of donors and donor events
- Alumni: Photos of alumni and alumni events
Hunter
- Events: Photos and graphics related to the Hunter Events section
- News: News and Open Lines photos
- Stock Photos: Photos that are available for reuse and have been purchased by Hunter or are free to use
- Graphics: Icons and logos that may be useful for reuse
- Campus: Campus photos, interior and exterior
- Documents: Files that users can download (PDF, JPG, DOC)
Schools
- News: School News
- Site Sections: Photos, news, media related to each Department / Program
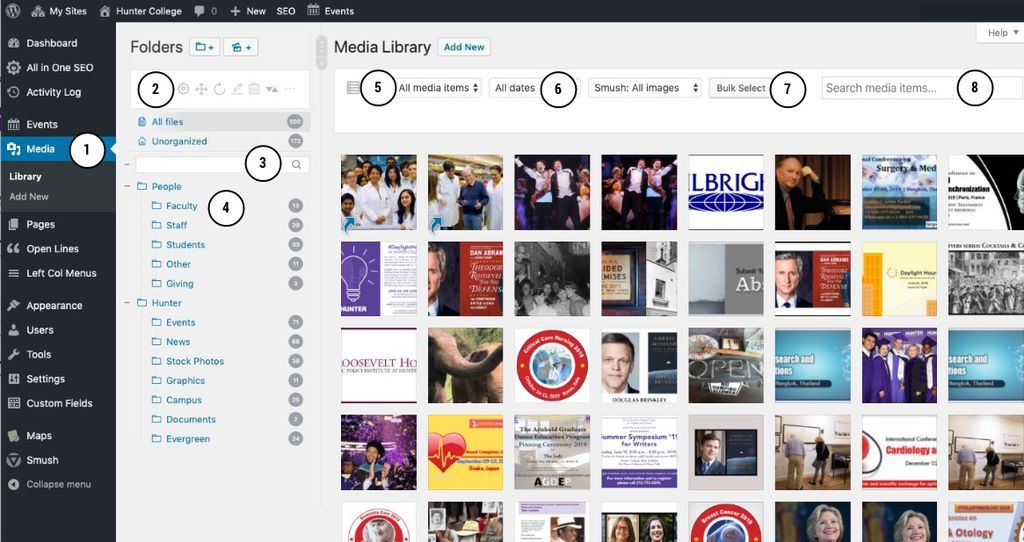
Media Library in WordPress: #1 Media Library in menu, #2 library tools, #3 search folder names, #4 folders, #5 filter by media items, #6 filter by date, #7 bulk select button and #8 search media file names
Using the Media Library
Media
To make photos easier to find, use the Media Library under Media (#1).
Folders Controls
Folder controls (#2): Add folder, edit, delete and view contents of folders.
- These controls are related only to the folders - not the photos themselves
- To move an image just drag and drop
- To copy a photo hold ‘Command’ (mac) ‘Alt’ (pc)
- Images can be put in multiple folders (e.g. a photo could be in Students and in Giving)
- Top level folders are essentially folders themselves, they are not an aggregate of images in the subfolders
- Do not delete folders as that will impact others who use them (this is shared resource across Hunter)
Search Folder
This field (#3) searches only folder names in case there are many nested folders. Use the Search media items (#8) field to search for images.
Date Filter
The date filter (#4) sorts photos by month.
Bulk Select
Bulk select (#5) allows the selection of multiple photos to file into folders.
Search Media Items
Search media items (#6) searches all the photo titles. Please name photos as accurately as possible.
Removing Media From the Media Library
Unused media should be removed from the Media Library to keep it from getting overwhelming. However, only Site Editors may remove media from the Media Library.
If you are a Section Editor or Contributor, please email website_feedback@hunter.cuny.edu along with links of media that should be removed. Links are displayed in the popup when you select an individual image from the Media Library.
Adding Alt Text to Images
Alternative Text (Alt Text) allows images to be scanned by Google and screen readers.
Adding Alt text to the image in the Media Library will ensure that the correct text is always used when another Editor uses the same image. So be sure to include to include anything important to understand the content/context (e.g. people's names, event dates, etc.). The Alternative Text fields is displayed in the popup when you select an individual image from the Media Library.
Remember to create accessible alt text, see tips in Accessibility Best Practices.
