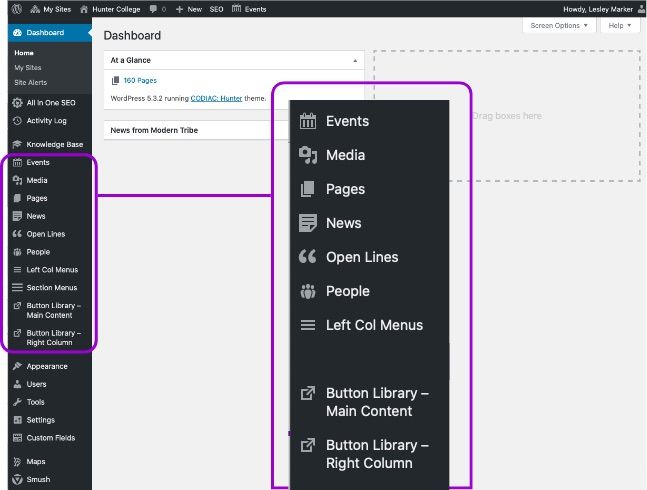Search Knowledge Base by Keyword
WordPress Overview
This page includes:
Introducing the WordPress Sidebar
WordPress is organized by type of content. What you have access to depends on your WordPress role. If you do not have access, the content will not be displayed. See more information in Roles and Access.
Types of content in WordPress:
- Pages
- Pages hold all of the content not held by a specific content type (e.g. Events, News, People, etc.)
- Pages pull in Events, News, or People through Feed modules
- Events
- Create new events, modify existing
- Events can be pulled into Site Sections and Feeds on Pages
- News
- Admin and Site Editors only
- Create new articles, modify existing
- Articles can be pulled into Site Sections and Feeds on Pages
- People
- Admin and Site Editors only
- Create new profiles, modify existing
- Profiles can be pulled into Site Sections on Pages
- Open Lines
- Admin and Site Editors only
- For Communications Team in the Presidents area
Related types of content:
- Left Col Menus
- Configure left navigation menus
- Button Library
- Edit or create library buttons
Finding Content in WordPress
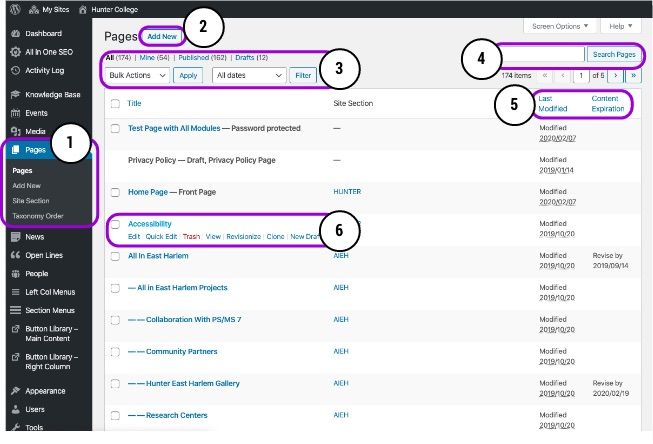
How to find content within a WordPress section (see the above example for Pages):
- The selected section opens up in WordPress left navigation to expose additional functionality for to that section.
- To create a new piece of content for this section, click the Add New button.
- Use these options to sort the list below to find the desired content. Note that the numbers indicated may not correspond to the items your role and level of access. Yes, we think that's confusing too.
- Search using keywords.
- Sort list options: Last Modified, Content Expiration. (Click "Screen Options" to show/hide these columns.)
- Hover over a row to see more options, depending on your role and level of access:
- Edit - takes you into page to make modifications.
- Quick Edit - opens window on this page to make edits to most page specifications, except for content editing.
- Trash - will move to Trash folder, which will appear in #3 and may be restored.
- View - shows page in production (live).
- Revisionize - a convenient way to make many page edits to a page without having to publish immediately. See more information in Revisionize.
- Clone - makes a copy of the page in the page list. That copy can then be open up and edited (helpful when making a page very much like a page that already exists).
- New Draft - makes a copy of the page and immediately opens up that page to be edited.
Tip: If you do not see a column displayed, open "Screen Options" in the top right corner, and select the columns to display on the page.