Search Knowledge Base by Keyword
Content Expiration
This page includes:
- What is Content Expiration
- How to Turn Expiration On and Off
- When to Use Expiration
- How to See Pages With Expirations Set
What is Content Expiration?
For content that will become outdated or will need to be updated in the future, use the Content Expiration toggle in the WordPress Page CMS to remind you to remove it or revise it when necessary.
Common Use Cases:
-
Updating a course list for a specific semester
-
Updating a special event that is not in an event feed but is time sensitive
-
Updating other content that changes regularly, such as new study abroad programs
Tips:
- Feature is only available for Page and People content (not News, Events content)
- If there are multiple pieces of content that need updating, remember to set the revision date for the one that needs to be addressed the soonest.
How to Turn Expiration On and Off
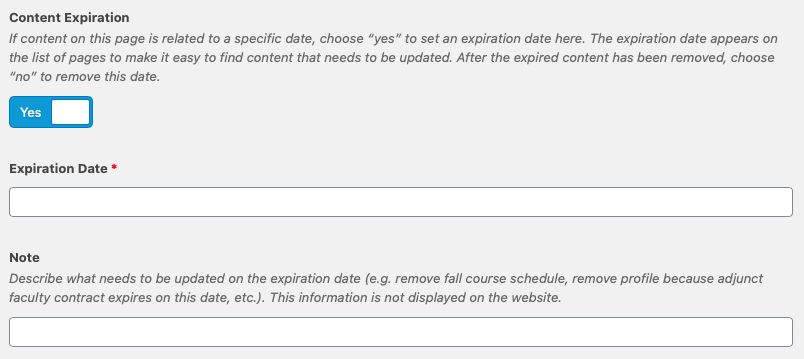
The expiration toggle inside a WordPress 'Page' in the CMS
The toggle for Content Expiration lives at the top of all pages, it will be defaulted to off.
To turn on:
- Click the toggle to turn on, the module will then display fields for an expiration date and additional notes
- Set Expiration date - when the page will need to be updated
- Notes - Describe what needs to be updated on the expiration date (e.g. remove fall course schedule, remove profile because adjunct faculty contract expires on this date, etc.)
To turn off:
- Open the page
- Click the toggle to turn off
- Update the page
When to Use Expiration
-
Special course offerings that are specific to a semester
-
Study abroad programs that are seasonal
- Special events, such as lunch and learn sessions, showcased on Pages outside the Events and News feeds
How to See Pages With Expirations Set
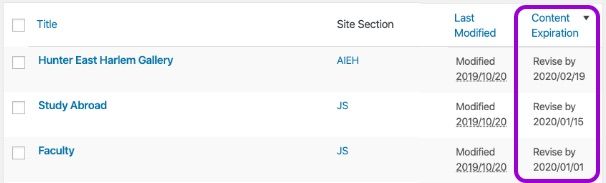
Where to view content expiration in Page list. Click table header to sort by Pages where content expiration has been applied.
The expiration date appears on the list of pages to make it easy to find content that needs to be updated.
- Selecting Pages in the left column navigation of the WordPress CMS, you'll see a column on the right for 'Content Expiration'.
- Click the table header to sort the page list by content that has been set to expire.
- After the expired content has been removed, choose “no” to remove the date.
Tip: If you do not see the Content Expiration column on the list of Pages, click on "Screen Options" in the upper right hand corner and select "Content Expiration" to display the column.
