Search Knowledge Base by Keyword
Manage People Profiles
This page includes:
People Profile Overview
People Profiles display bios of Hunter faculty and staff, along with their contact information. People Profiles (like Events and News Articles) have one entry in the WordPress CMS that can be pulled into different pages of the website. This allows the People Profile to be edited in one place and the changes to appear everywhere that profile appears.
Required elements:
- Full name
- Title
- Blurb - short overview to appear next to name/title
- Bio - background and current work
Optional elements:
- Books written, projects completed, etc
- Slideshow of projects
- Classes Taught
- Quote(s)
- Awards Received
- Office Hours
Important: Contact information, such as email address and telephone number, will automatically be pulled into the WordPress CMS from the Faculty Staff Directory (FSD). Request updates to contact information by following the instructions on the Faculty Staff Directory (FSD).
How to Create a Profile
Note: Only Site Editors may create or update Profiles. Section Editors may request a new Profile or updates to an existing Profile.
Step 1: Find the Person in the Faculty Staff Directory
For a People Profile to be created, the person must be listed in the Faculty Staff Directory. To find their ID, use the whitepages version.
- Search for the person or department. Find the ID in the 4 digit of the url (website address).
- Example: http://whitepages.hunter.cuny.edu/details/1561
If the person is missing or their information needs updating, use the contact information located at the bottom of the Faculty Staff Directory page and request any necessary changes.
The profile page will pull in Contact Details, which are the name, title and contact information, from the Faculty Staff Directory
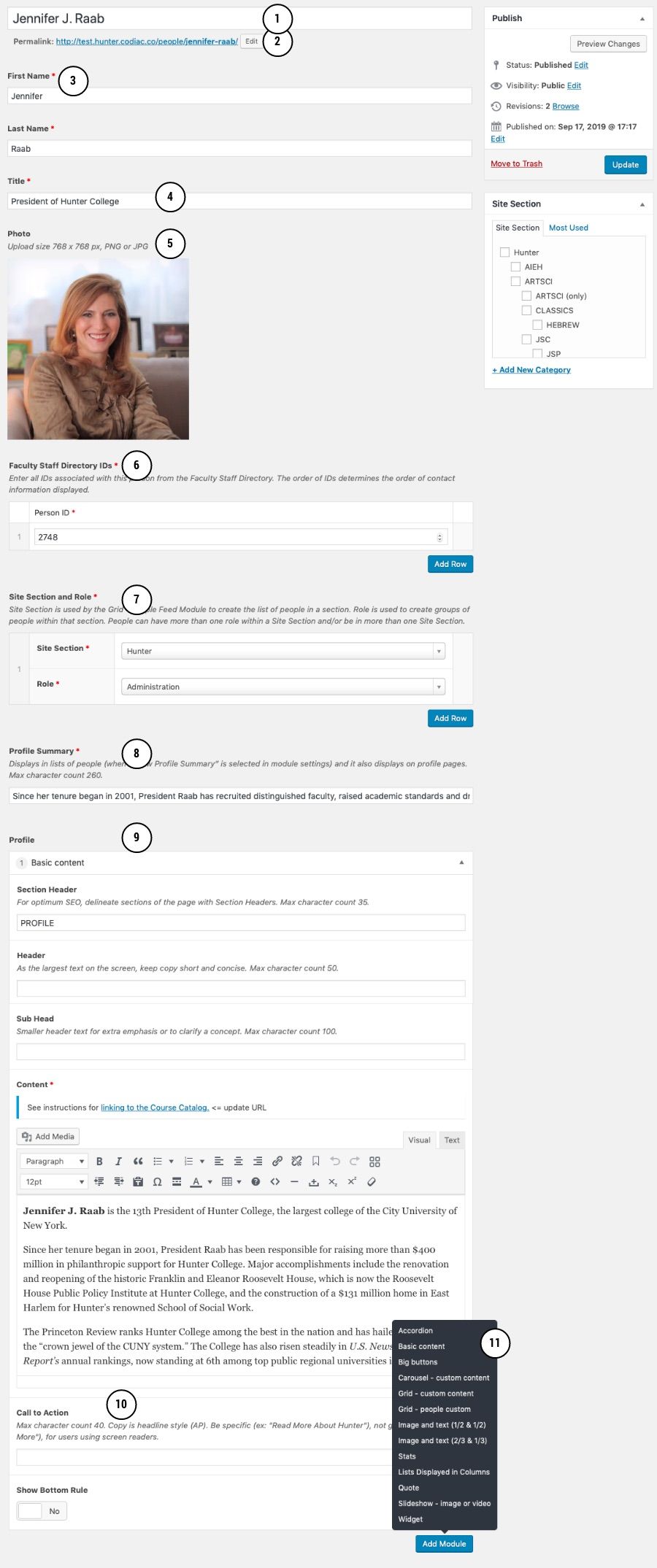
People Profile cms page: #1 profile name, #2 profile permalink, #3 First and last name, #4 title, #5 photo, #6 faculty staff directory ID, #7 site section and role, #8 summary, #9 profile content, #10 call-to-action, #11 available modules
Step 2: Create a WordPress Profile
Before starting: Search in the People section of the WordPress CMS to ensure that person is not already listed. If a profile is created and the URL that WordPress automatically generates ends with -2 (for example jennifer-rabb-2), that means there is already a profile created. If you discover duplicate listings, please alert website_feedback@hunter.cuny.edu to have the duplicate(s) removed.
People has its own section in the left nav of WordPress. Contact information is pulled from the Faculty Staff Directory using ID numbers. All other information is managed in the fields below.
WordPress Fields
Page Title
Person’s full name (#1) including prefix and suffix. This information is displayed on pages and in lists.
Permalink
The permalink (#2) should be just the person's first name and last name for simplicity.
Content Expiration
If profile content is related to a specific date, choose “yes” to set an expiration date here. The expiration date appears on the list of pages to make it easy to find content that needs to be updated. After the expired content has been removed, choose “no” to remove this date. See more information about Content Expiration.
Name
First Name and Last Name (#3) are used for sorting lists of people into alphabetical order. For people with two last names, add both names into the Last Name field so they will be sorted based on their first last name.
Title
Familiar title (#4) that may refer to one or more positions (e.g. Chair and Professor of History). Titles must match those published in the Course Catalog.
Photo
Photos (#5) are optional but recommended. If a photo is not included, a default ‘H’ graphic will be displayed in modules where photos are selected to be displayed.
Photo Recommendations:
-
- Must be square 768 x 768 px JPG
- Crop consistently so that faces are as similar in size as possible.
- Find more profile photo recommendations in Profile Photography
Faculty Staff Directory ID
A person may have one or more IDs (#6) if they are in multiple departments/roles.
-
- To get IDs, go to the Faculty Staff Directory.
- The easiest way to find their ID is by using the whitepages version of the directory. Look for that link in the right column of the regular directory page where it says 'Follow this link to view it as a separate web page.'
- Search for their name in the directory and click through to their individual page. Their ID number will be the last 4 digits of the URL (See 2748 in this example: http://whitepages.hunter.cuny.edu/details/2748)
- Enter all IDs associated with that person. Select Add Row to input additional IDs.
- The order of the IDs will determine the order of the contact information displayed on the profile. Drag and drop to reorder IDs.
- To get IDs, go to the Faculty Staff Directory.
Site Section and Role
Site Section and Role (#7) determines which people are displayed throughout the site in People Modules.
Roles are used to create groups of people within Site Sections. People can have more than one role within a Site Section and/or be in more than one Site Section. Enter all roles for the person.
Available Roles:
-
- Administration
- Dean
- Director
- Chair
- Faculty
- Affiliated Faculty
- Adjunct Faculty
- Staff
- Senior Staff
Profile Summary
The Profile Summary (#8) will display:
- On any profile pages, under the person's title.
- A profile is created and automatically added to the People section of Hunter's website using the permalink.
- A profile will appear in a corresponding Site Section using the Profile Template.
- In People Modules that pull a role/section combination set in this profile (when “Show Profile Summary” is selected in the module settings).
Profile
The Profile (#9) is where the person’s information is captured. It is a Basic Content Module that includes tables, pull quotes, etc. for maximum flexibility. Typically, this information may include:
- Current role
- Bio or background
- Research, productions or events they have been involved in.
- Publications or books they are featured in, or have written.
Call to Action
Use the Call to Action (#10) to point to important content related to the individual such as a department or website.
Additional Modules for the Profile page
Additional Modules (#11) are available for use on pages where more information is desired in the profile.
- Accordion
- Basic Content
- Big Buttons
- Carousel - Custom Content
- Grid - Custom Content
- Grid - People Custom
- Image 1/2 and Text
- Image 2/3 and Text
- Lists
- Quote
- Slideshow
- Stats
Publish
The profile must be Published to see this person in /people, People Modules and Profile Templates.
How to Insert a Profile Into a Page
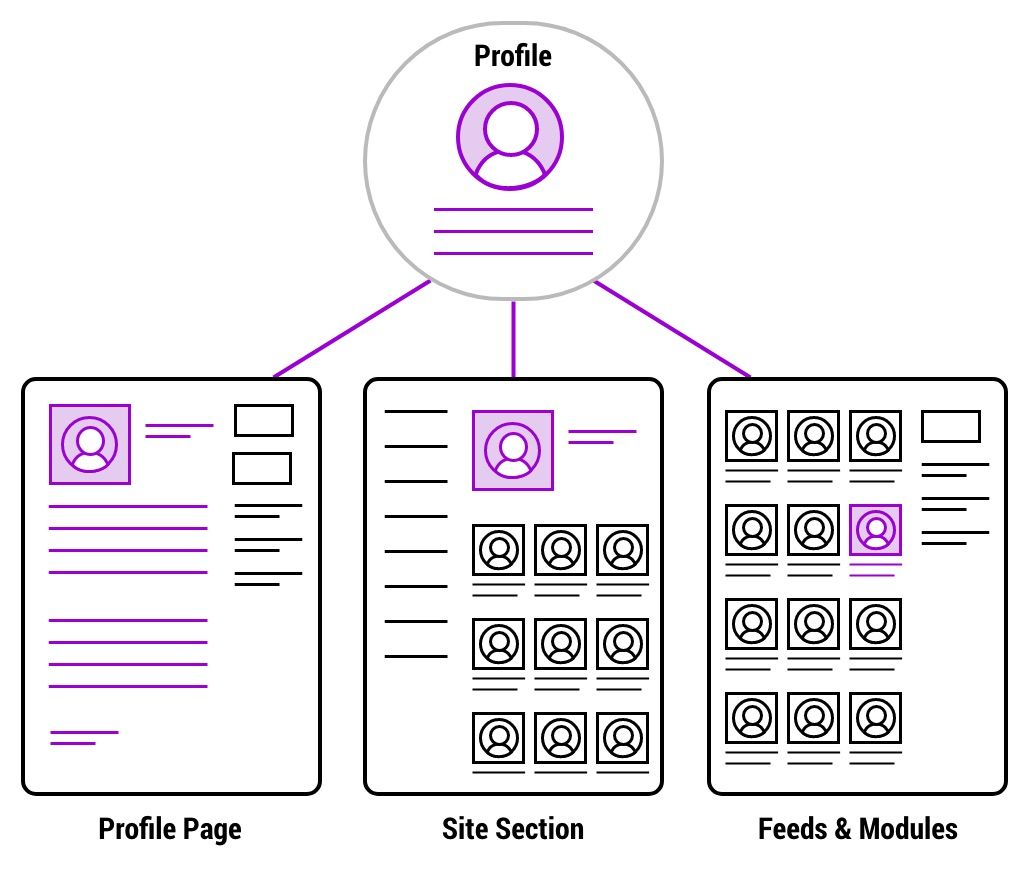
After a Profile has been created, it must be added to the Hunter website.
People (like Events and News Articles) have one entry in the CMS that can be pulled into one or more site pages. This allows the Profile to be edited in one place and the changes to appear everywhere that profile appears.
Where People Appear
People Profiles appear in one or more places on the Hunter website.
/People
When an article is created, a page is automatically created on Hunter's website: hunter.cuny.edu/people/(name).
Site Section
Site sections can use Left or Right Column templates to pull a People feeds. This would allow a site section to display its own Faculty or Staff.
Feeds & Modules
People can also displayed in any other area of the site using Modules.
How to Add to Hunter Website
You can add People to your site section in a few ways:
Use the Left Column - Profile Template to add People profiles to Site Sections. It will populate with an individual profile and the Site Section's left navigation.
Use People Modules to display groups of people on pages.
