Search Knowledge Base by Keyword
People Profile Template
This page includes
- Overview Profile (Left Column) Template
- Pull a Profile for a Specific Person Into a Site Section
- Pull Profiles for a Group of People Into a Site Section
Overview
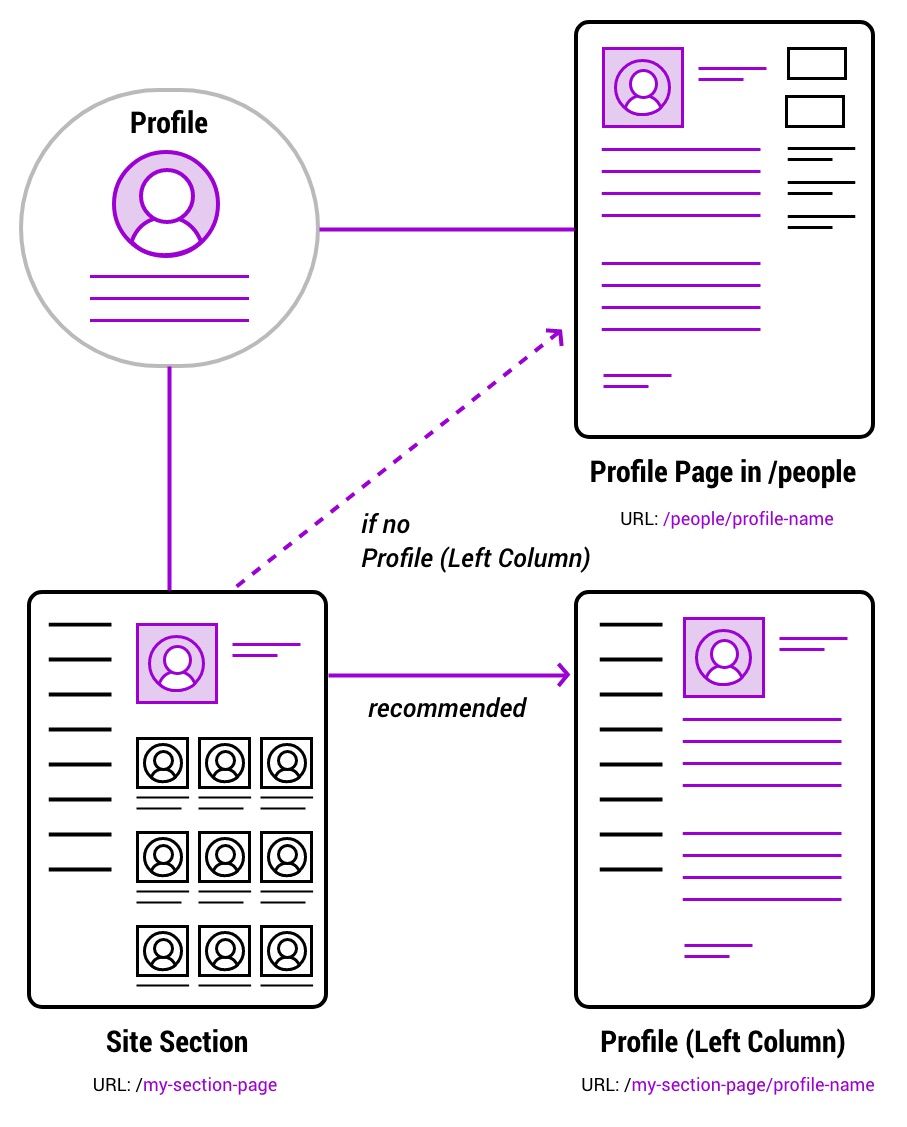
The Profile (Left Column) Template is used to add People profiles to Site Sections. It will populate with an individual profile and the Site Section's left navigation. The individual profiles must already be created and published in order to populate this page.
Template Options
There are 2 ways to display profiles on this template.
Recommended: Use a people feed - This will create a single dynamic page that pulls in all individual profiles associated with a Site Section. All versions of this page use the same left navigation. This option is recommended because the profile pages are automatically kept up to date based on the people currently associated with the site section. If someone is added to or removed from the Site Section, there is no need to change this page. For example, use this setting to display profiles for everyone in a department without having to create and manage individual pages for each person.
Select a specific person - This will display a single static page that pulls a single person's profile and uses the selected left navigation. This option should be carefully considered because it requires manual updating when people are added or removed from the Site Section. For example, use this setting if you are creating a profile in a Site Section that has a temporary or unusual role (that isn't listed in the standard role list), or only need to add a profile for an individual person that will not change regularly.
See below for detailed instructions.
Pull a Profile for a Specific Person Into a Site Section
Create a new WordPress page
In Page Attributes , select Profile (Left Column) from the Template dropdown.
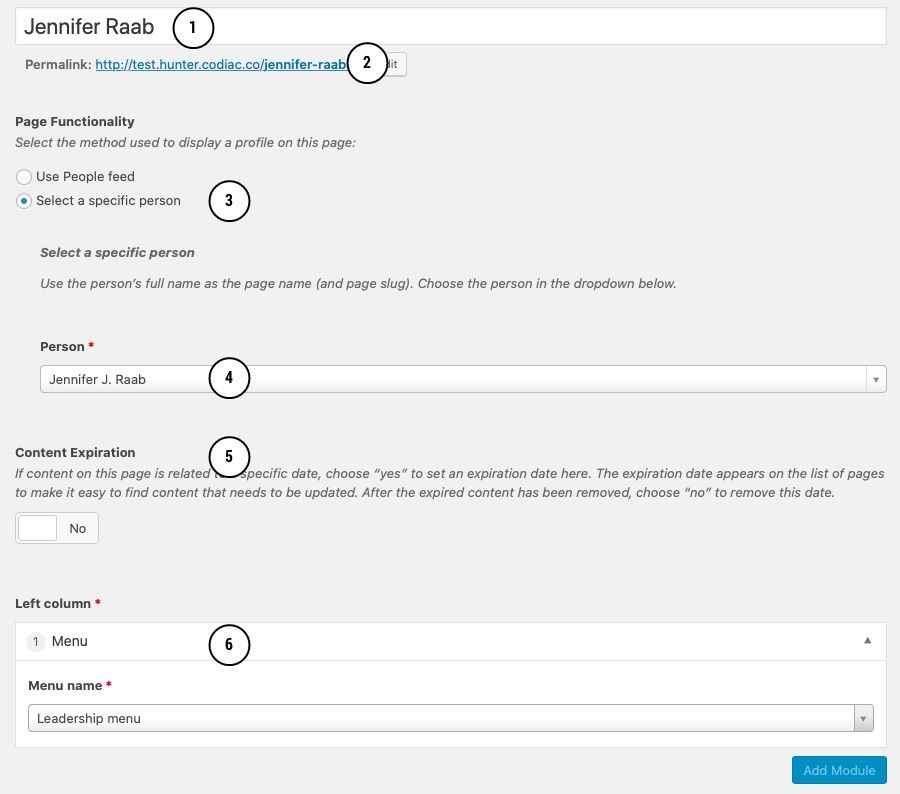
People profile template annotated: #1 page title, #2 slug, #3 content expiration, #4 select a person, #5 person dropdown, #6 left column selection.
WordPress Fields
Page Title
Page title (#1) should be the person's full name.
Permalink
The permalink (#2) should be the person's full name.
Page Functionality
Select a specific person (#3) and Choose the Person from the dropdown choices (#4). If the person does not appear here, create his or her profile.
Content Expiration
The content expiration (#5) toggle is to flag content that is related to a specific date. Choose “yes” to set an expiration date here. The expiration date appears on the list of pages to make it easy to find content that needs to be updated. After the expired content has been removed, choose “no” to remove this date. See more information about Content Expiration.
Left Column
Add Module / Menu - Select the desired left menu (#6). If this is a new site section and the menu has not been created yet, you will need to do that before creating this page (you can't save the page without designating a left column).
Site Section
Select the appropriate Site Section. The module is usually located in the right column. If you don't see the module, click on Screen Options (top right corner of the page) and select "Site Section" to display the module. More about Site Sections.
Pull Profiles for a Group of People Into a Site Section
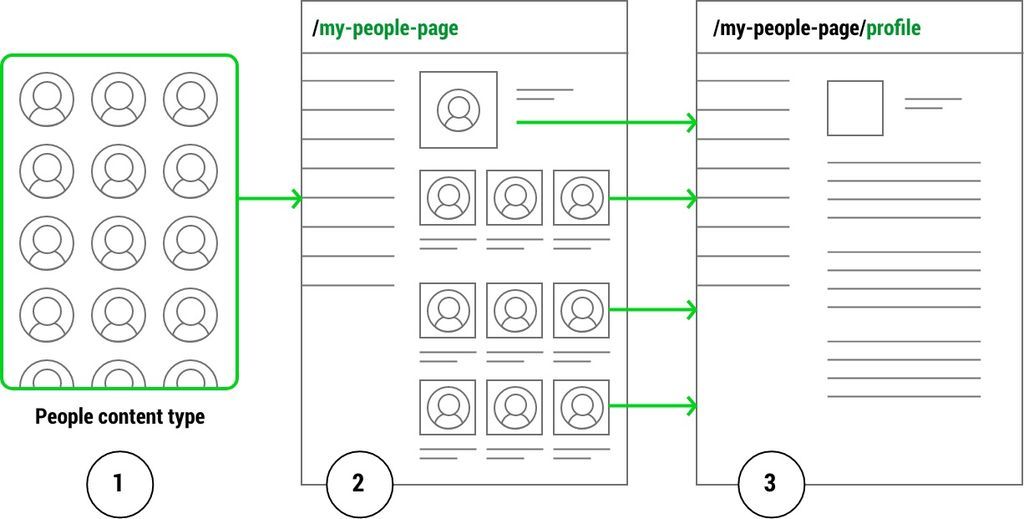
Diagram of page structure needed to automatically pull profiles for a group of people into a Site Section using People Modules and a Profile Template.
How it Works
In order for this option to work, a parent page must be established first. People content (#1) is pulled into a parent page using the Main Content (left column) (#2) page through People Modules. A child Profile (Left Column) (#3) set up to use a "People Feed" displays the profiles for each individual automatically. The child page must be named "Profile" and have the page with the People Modules assigned as its parent.
Create a new WordPress page
In Page Attributes , select Profile (Left Column) from the Template dropdown.
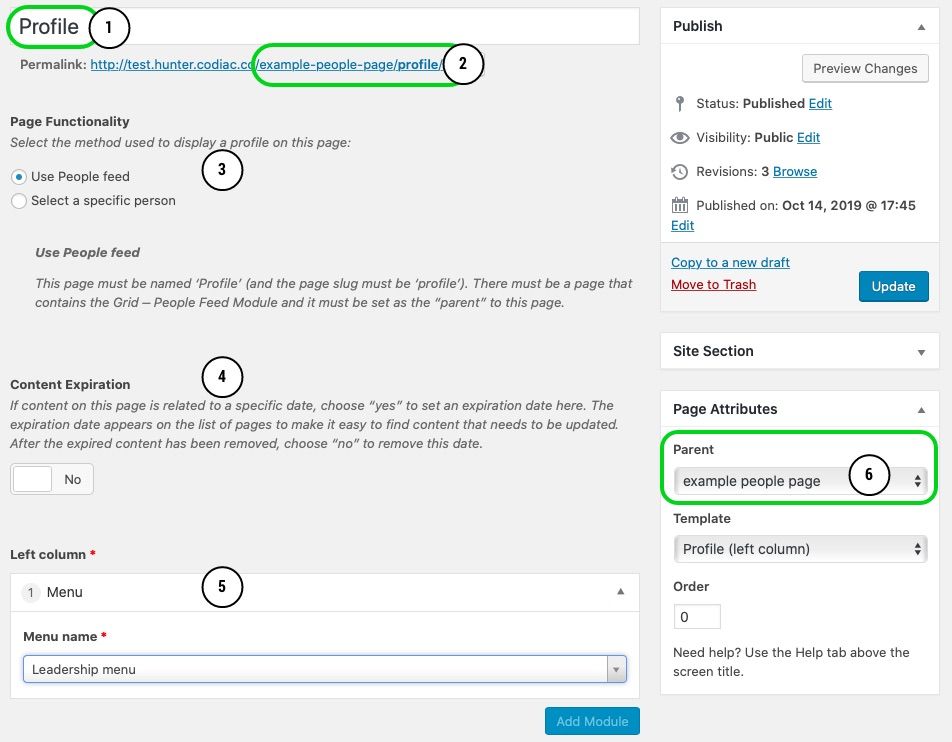
Profile Template annotated: #1 page title, #2 slug, #3 page functionality, #4 content expiration, #5 left column selection, 6 select parent page.
WordPress Fields
Page Title
Page title (#1) must be "Profile".
Permalink
The permalink (#2) must display the parent directory and the name "profile". The directory will show once the parent page is established (#6).
Page Functionality
Use People Feed (#3) - This will set the template to a dynamic page that will display the individual profiles from the parent page.
Content Expiration
The content expiration (#4) toggle flags content that is related to a specific date. Choose “yes” to set an expiration date here. The expiration date appears on the list of pages to make it easy to find content that needs to be updated. After the expired content has been removed, choose “no” to remove this date. See more information about Content Expiration.
Left Column
Add Module / Menu - Select the desired left menu (#5). If this is a new site section and the left column has not been created yet, you will need to do that before creating this page (you cant save a left column page without designating a left column)
Site Section
Select the appropriate Site Section. The module is usually located in the right column. If you don't see the module, click on Screen Options (top right corner of the page) and select "Site Section" to display the module. More about Site Sections.
Parent
Find the parent page containing the People Modules in the dropdown.
