Search Knowledge Base by Keyword
Create an Event
This page includes
About Events
Events are their own content type, like articles and news, and live in their own content area in the WordPress CMS.
Events features:
- Date/Time - Events can be a single one time event, multiple events over time.
- Location - Events can be assigned a location which will display a link to the Hunter map, or events can have ‘no venue’ for a school calendar notification.
- RSVP - Events can require and RSVP which can be an email address or link to a website.
- Cost - Events can have an optional price displayed.
- Event Types
- Public - Event will be displayed on the Events Calendar and in event feeds.
- Private - Events can be private and will not display on the Events Calendar or in event feeds. You will need to send out the event link to attendees.
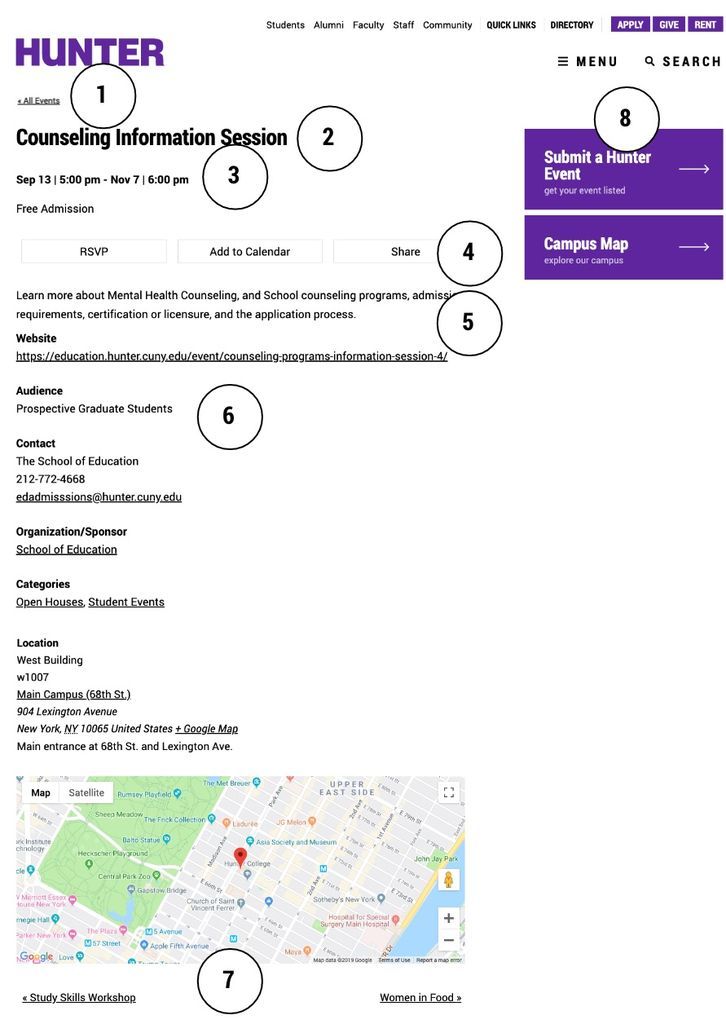
Hunter example event page: #1 back to all news link, # event title, #3 event date, #4 buttons, #5 event content, #6 event information, #7 event previous and next links, #8 event right column
Event Page
All Events Link
All events link (#1) allows users to jump back to the main events feed.
Event Title
Event title (#2), has a suggested character limit of 75. Titles of more than 75 characters will be truncated in lists and modules.
Event Date
Event date (#3) can display a day or range of dates.
Buttons
Buttons (#4) to respond, save or share the event.
- RSVP - if there is additional information for RSVP
- Add to Calendar - Add to Google, iCal or Outlook calendars
- Share - social sharing links
Image
Image will display at the top of the content if available. It is also the same image that displays in event module feeds. Not shown in example. Must be a 1600x900 image.
Event Content
This is content (#5) created in a Basic Content Module. This includes all the functionality as the regular Basic Content module.
Event Information
Information (#6) that may be displayed (if no information is provided, it will not display)
- Website
- Audience, can be multiple
- Contact
- Organizations/Sponsors
- Categories - what event category filter it will display under
- Location and map
- Previous and Next
Previous and Next Links
Links to previous and next events (#7) are at the bottom of the page display events from the feed that you are currently in. For example if you are filtered by Students and then view an event, the previous and next links will be all events marked for students.
Right Column
The right column displays the same content on all events. Only site editors have access to right column configurations.
Create An Event
WordPress Events content has its own section in the left nav of WordPress.
WordPress Fields
Note content modules may be in a different order, you may drag them to the order you prefer.
Event Title
Suggested character limit 75. Titles of more than 75 characters will be truncated in lists and modules.
Permalink
The URL is automatically created when you publish the event.
Site Section
Select the appropriate Site Section. The module is usually located in the right column of the WordPress CMS. If you don't see the module, click on Screen Options (top right corner of the page) and select "Site Section" to display the module. More about Site Sections.
Add Image
Add image for display in Event and in feeds. Photos are optional, however when events have no photo, the event will not appear on modules that require photos like on the Hunter homepage.
Requirements
- Format - Upload size 1600 x 900 px in jpg format.
- Text with images - Do not include images with text on them, unless it is to credit the image to someone else or if the text is on a product (like a book jacket). Images must be accessible and readable on mobile as well as desktop.
- Alt text - If a photo is chosen, alt text will be required. Alt text is read by screen readers to users who are visually impaired, so the words should describe the image to the visually impaired.
Featured Image
Contains an image uploaded via the submit event form online. This event can be added to the Add Image (to be featured) or within the event copy.
Add Event to Feeds
When adding events to the site, you can select which event you want displayed in which location by checking Feed Name boxes in the CMS. For example, if an event is selected to go in Alumni & Friends, it will show up in all Alumni & Friends event feed modules.
Add Event Content
Main event content goes in this area.
- If copying and pasting from Word (or another program), use "Paste As Text" to add content to this area. Then format using predefined styles. Do not use custom fonts, sizes or colors.
- Do not center align content.
- Images:
- Add additional images here at any size and add captions for accessibility. Learn more about adding Captions.
- Do not add images with text on them. They are not responsive or accessible.
Event Calendar Module
Event details are added in the Events Calendar module.
Time & Date
-
- For one day events use Start End Time or All Day Event.
- For events occurring over a range of days use Event Series, or recurring events.
- When setting up an event that occurs for a short period of time or infrequently, set the Start End Time and choose the appropriate series (Daily, Weekly, Monthly, etc.).
- When setting up an event that occurs regularly over long periods of time, set it up as an "all day event" and put the day specific information in the title (e.g. "Robert Morris: Para-Architectural Projects (Open Wednesdays - Sundays, 1-6pm)" rather than a start time on one day and a finish time on another day. This will get the important information in the list view, and provide a better experience for those adding the event to their calendar. On the Events Calendar, when these events are running, the date appears as "Now through [end date]". The detailed date span is displayed when the event is in the past or in the future, and on the Event page.
Location
-
- Important: always select a venue from the list.
- If there is no venue (e.g. key dates), select “No Venue”. Will display no Location section on the event post.
- If the venue does not exist, create it. For consistency purposes, check the campus map to use the same address, entrance and visitor information located there. Be consistent when naming venues and do not create duplicates!
- For online events, select the "Online" venue.
- If the “show map” checkbox is selected, the location section will appear on the Event. If it is not selected, the location section will not appear on the event.
- Is something weird happening? If after after saving/publishing, the event displays a second empty event location - select the same venue as the first venue, save/publish, and then it will display just the one desired venue. (Seems to be a bug with this plugin.)
Organizers
-
- Select the organizer.
- Be consistent when naming organizers and do not create duplicates.
Event Website
-
- If there is an associated website for more information, add it here.
Additional Event fields
-
- Status - if the event is canceled, you may select this so when users come back they will know (someone say this better)
- Audience - Select at least one audience for the event.
- RSVP - Add an email address or URL where attendees can RSVP.
- Contact Name, Email and Phone - Add this information for display on the event page.
- Submitter Name, Email and Phone - Add this information for management purposes. It is not displayed on the event page.
- Custom Venue Label and Room - Should only be used for event specific information. If information applies to the entire venue, add that to the venue.
- Event Cost - Events can have an optional price displayed.
Event Categories
Select the appropriate categories that are used for filtering the Events Calendar list.
Event Options
Select "Hide from Event Listings" to create a private event that is not displayed in any event list, feed or module. You will need to send out the event link to attendees.
Feature Me / Share Me
If you would like the event to be featured on Hunter’s website, select one or more options to request it be considered by the site editors for those areas. Note that events added to another area will be editable by that section’s editors too.
More about Feature Me / Share Me.
SEO
Meta Title will be automatically created from the event's title. Recommend you copy and paste the article’s title into the Meta Title box and confirm it’s less than 60 characters. Shorten if necessary.
Check on Multiple Devices
Review the page on multiple device sizes for spacing and image placement.
More about Device Checking.
Updating Events
-
Postponed Event - If an event is postponed, add “(Postponed)” before the event title and add an H4 “This event has been postponed.” to the event body. Do not delete the event as attendees may have bookmarked it or be looking for an update.
-
Cancelled Event - If an event is cancelled, add “(Cancelled)” before the event title and add an H4 “This event has been cancelled.” to the event body. Do not delete the event as attendees may have bookmarked it or be looking for an update.
- Updated Event - If the event date/time has changed, update the Date and/or Start End Time, and add an H4 “This event has a new date/time.”
