Hunter students can use Splashtop Business to remotely access on-campus lab computers from their own devices.
On This Page:
Download and install the remote access software (Splashtop Business App) for your platform.
Once you click on the link to download the Splashtop client for the appropriate device, you will see the following page and a download prompt (this prompt will differ depending on the device and browser):
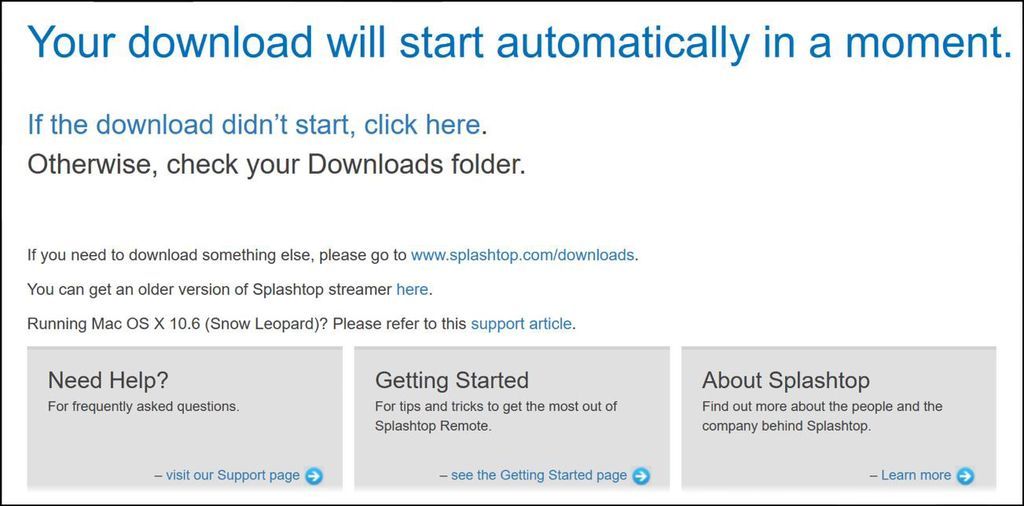
The following is an example of the prompt to download the Splashtop client for Windows 10 using the browser Firefox:
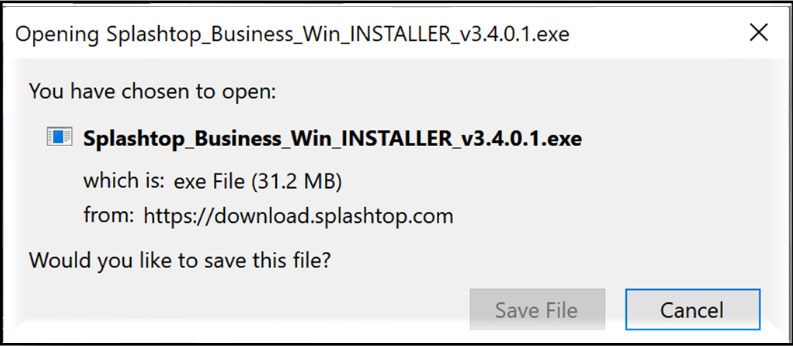
Save and run the downloaded file to install the Splashtop client to your device.
Once the installation is complete, click on OK
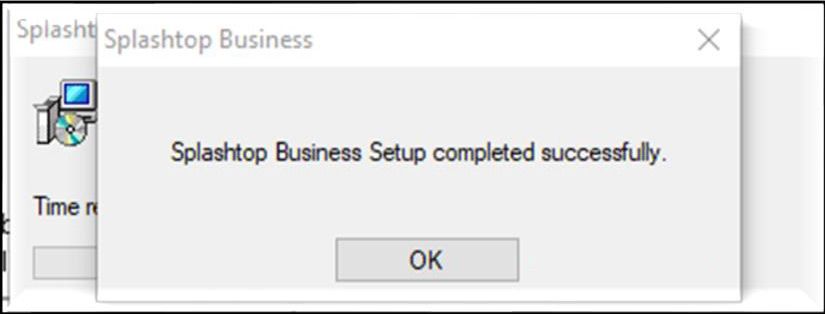
Open the Splashtop application.
On the Splashtop log in screen, click the Single Sign-On login link located below the Log In button.
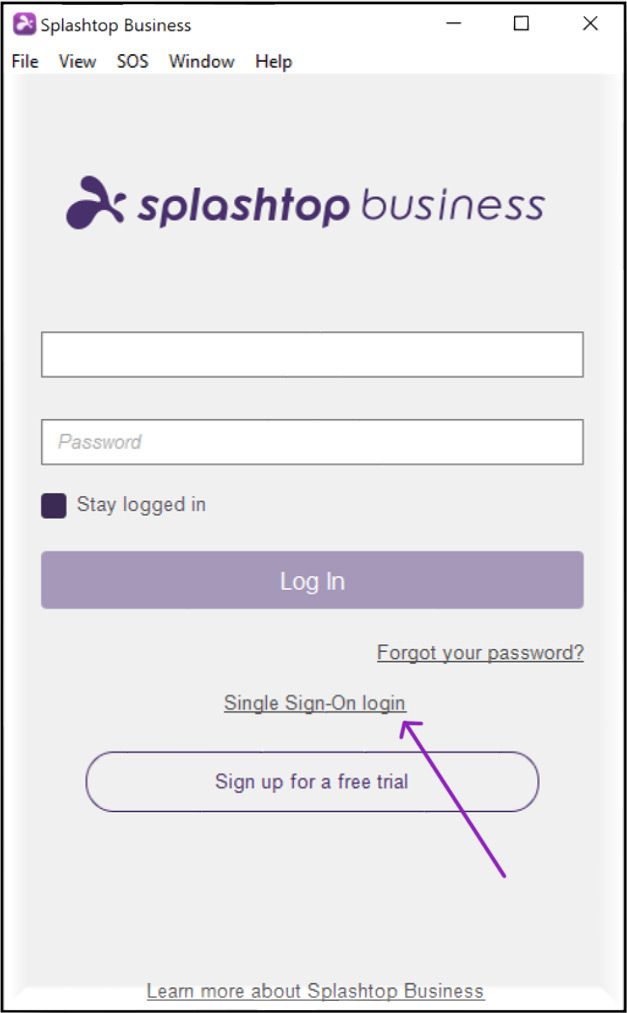
Enter your MyHunter email as your login username (e.g., Firstname.LastnameXX@MyHunter.cuny.edu). Click on Log In.
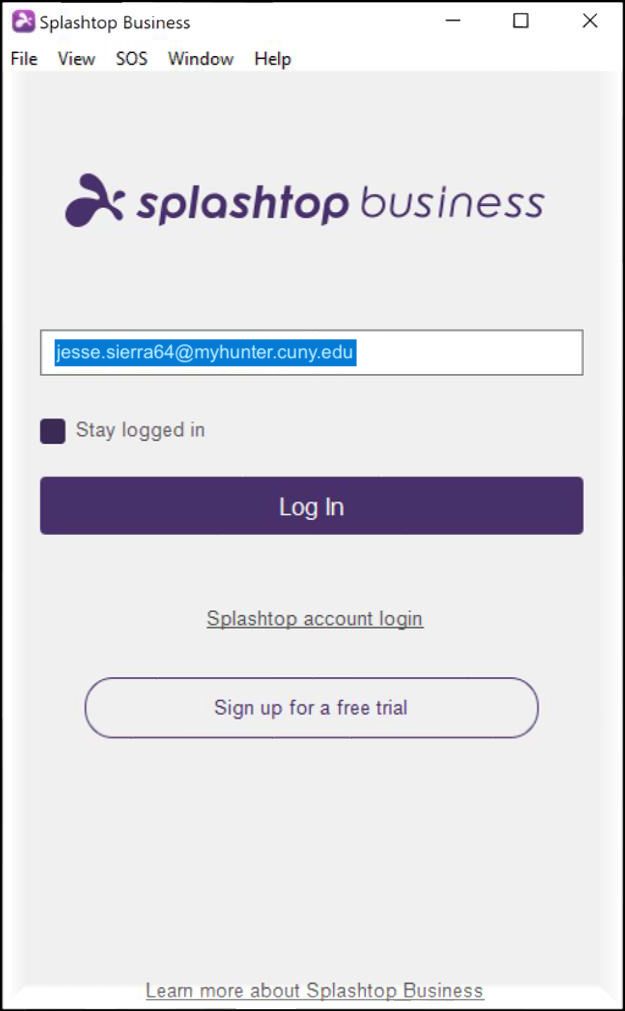
You will now be redirected to the Microsoft Sign In page.
Again enter your MyHunter email. Click Next.
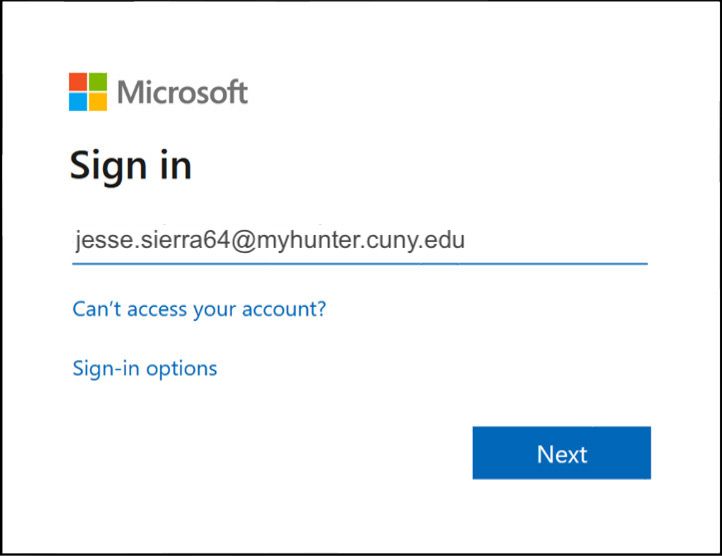
Enter your password and click the Sign In.
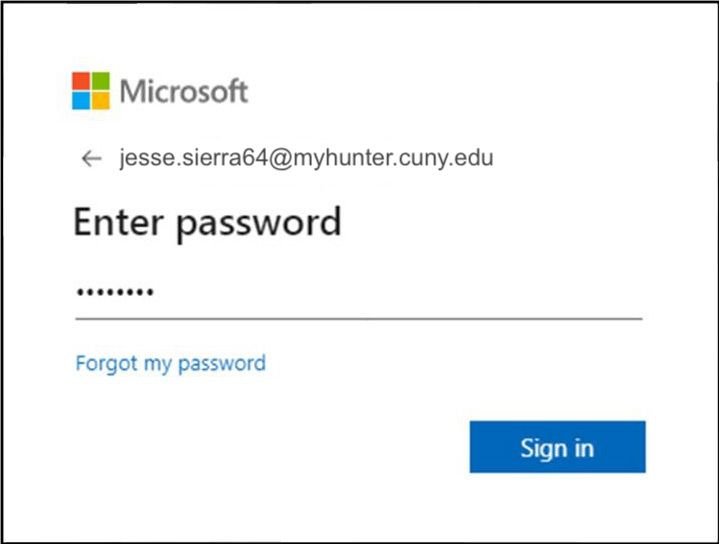
Once you are successfully logged in, you will see the following.
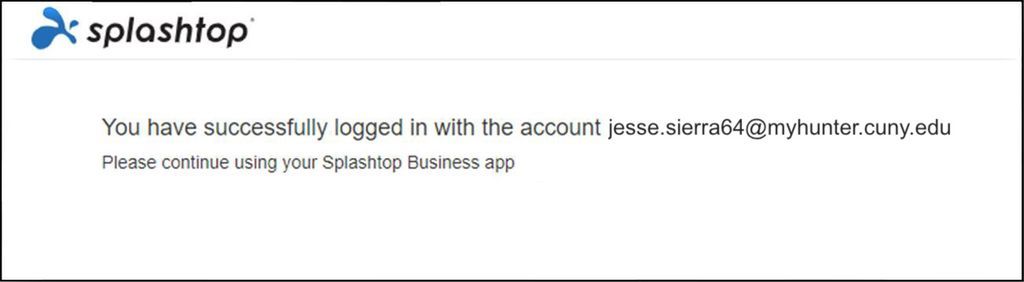
Return to the Spashtop application where you will be able to virtually access both Mac and Windows Hunter College PCS lab computers.
Scroll the list and select an online available Windows computer or Mac computer (greyed out computers may be unavailable).
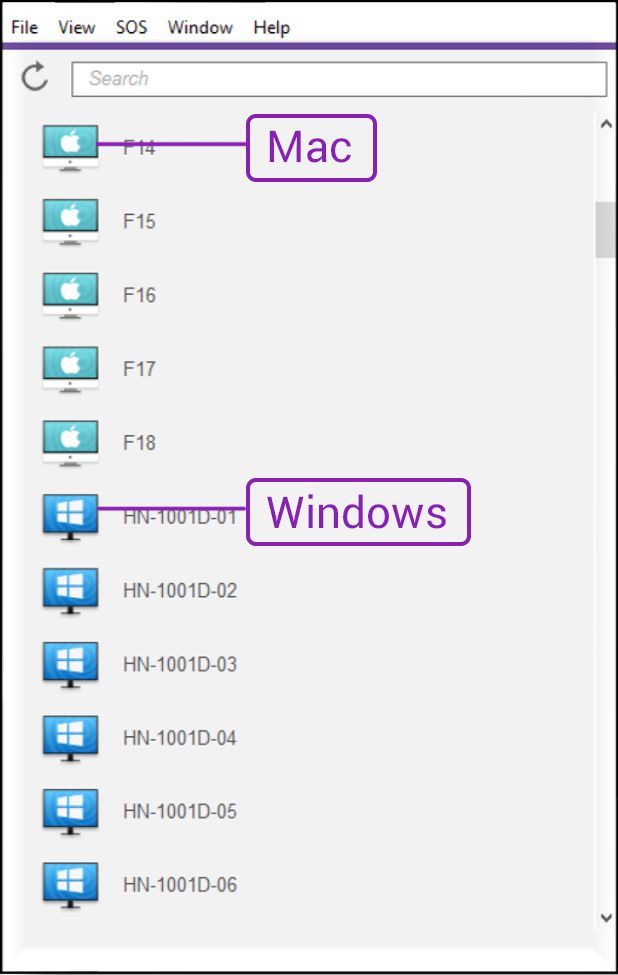
To launch the virtual computer, do either of the following:
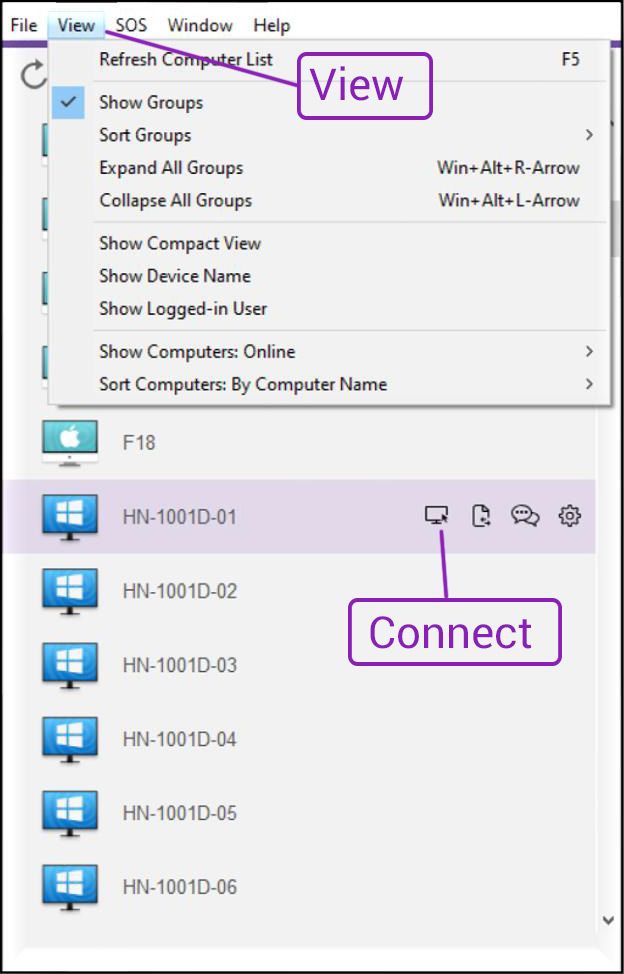
If you selected Windows computer access, the log in screen will now launch.
Log in using your Hunter NetID and enter your password. Click the log in arrow.
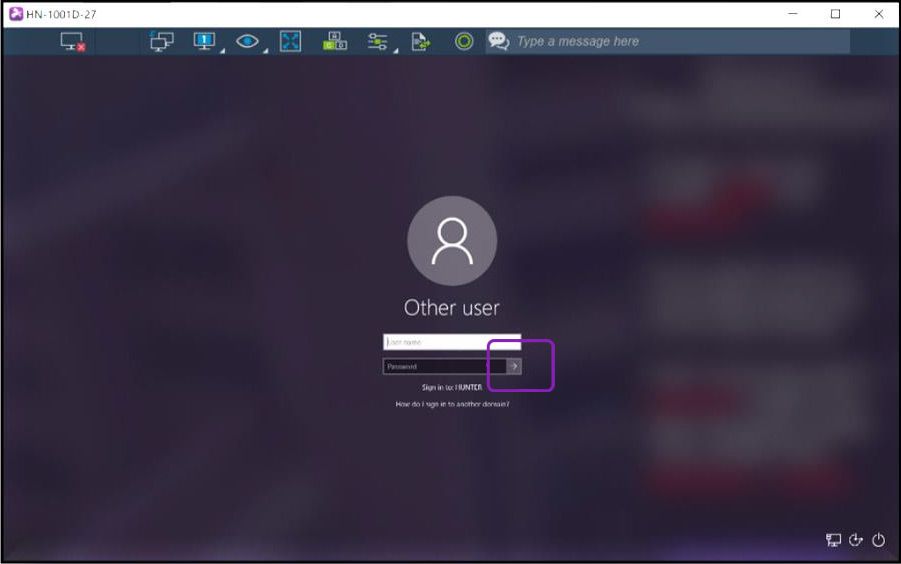
Once logged in to the computer, you will have access to all the applications which are installed.
When finished, sign out of the virtual computer: Windows Start Button > User Icon > Sign out
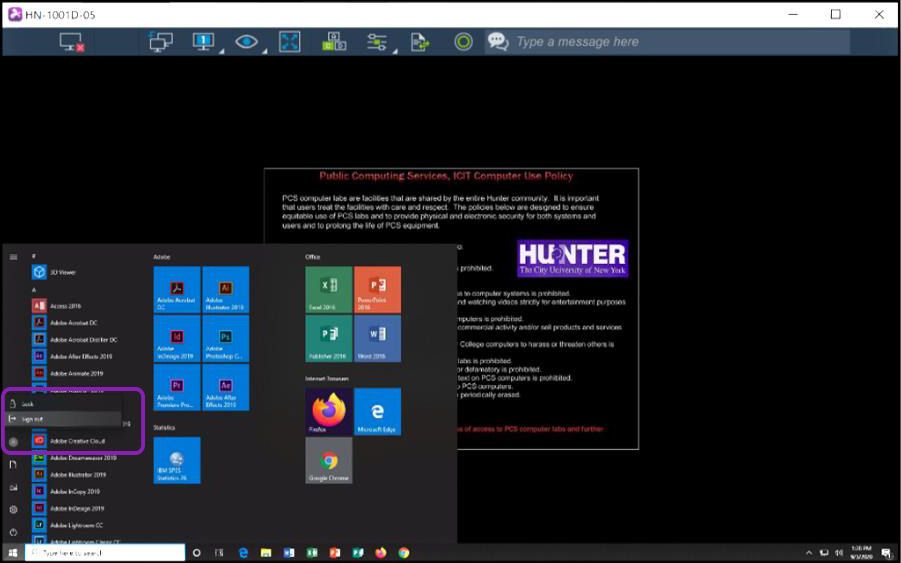
When finished, click the Disconnect icon to log off.
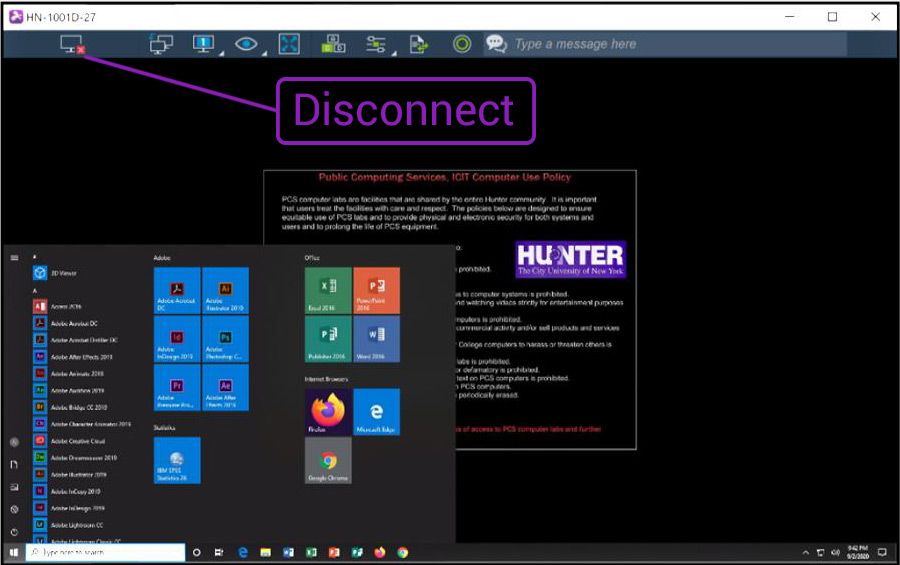
If you selected Mac computer access, the log in screen will now launch.
Depending on which log in screen is accessed:
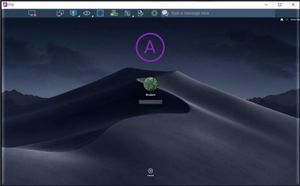
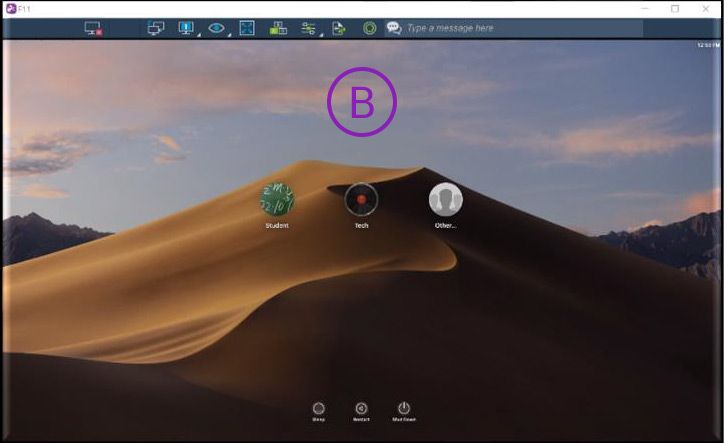
Once logged in to the computer, you will have access to all the applications which are installed.
When finished, first Log Out of the virtual computer.
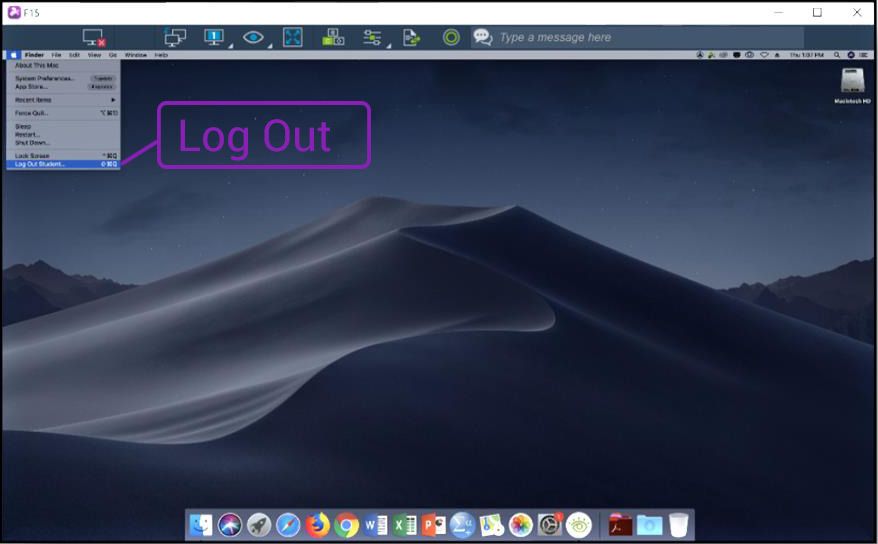
Then click the Disconnect icon to disconnect from the virtual computer.
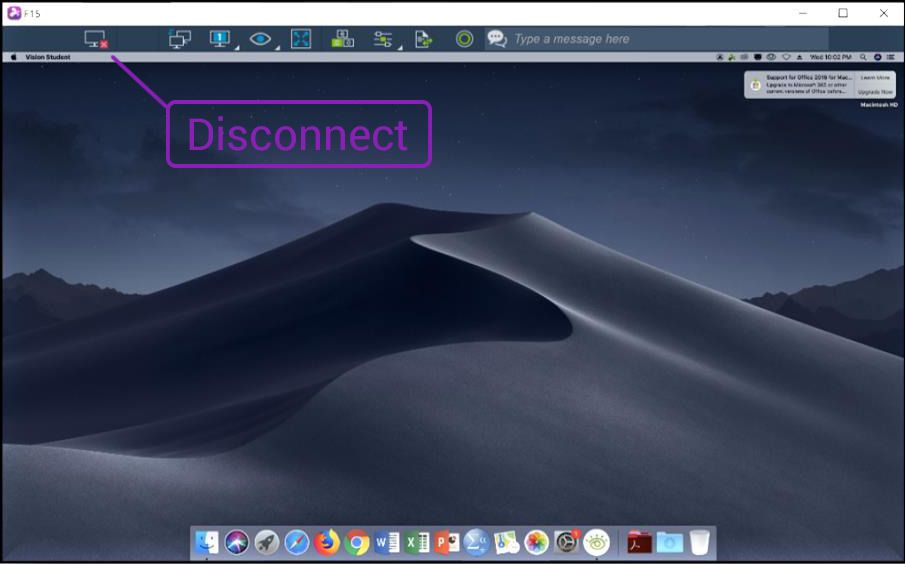
If you're having any difficulty, contact the Student Help Desk.
